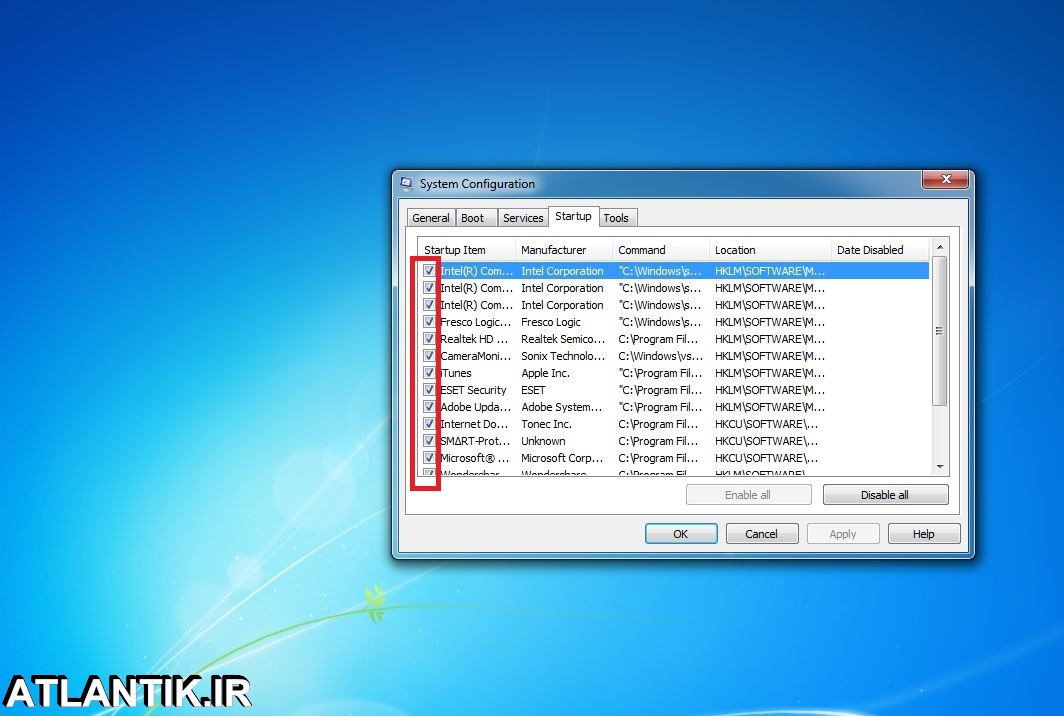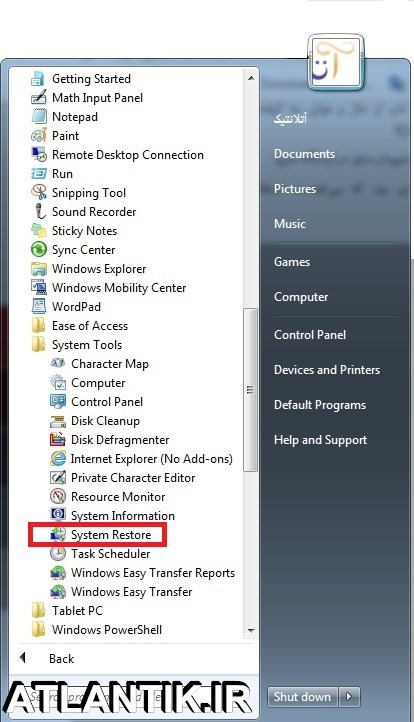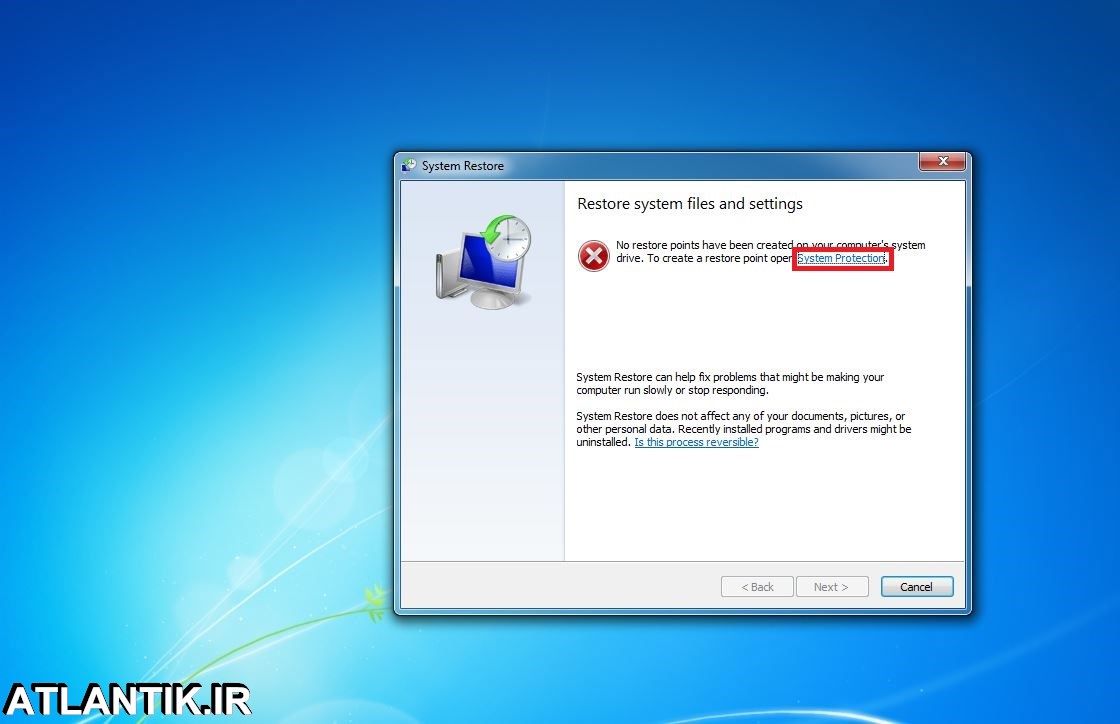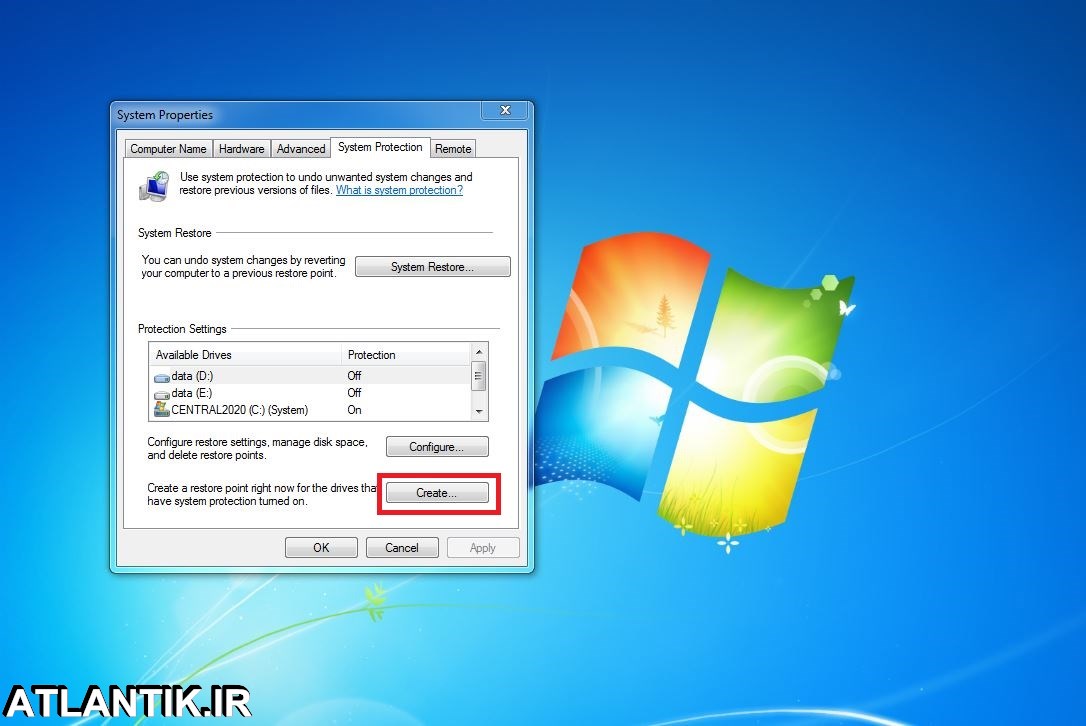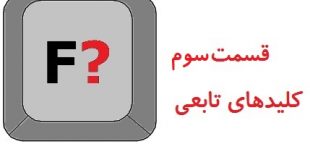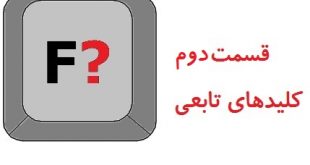در این سری از آموزش های آتلانتیک به بحث کند شدن کامپیوتر می پردازیم، برای حل این مشکل و سرعت بخشیدن به کامپیوتر تا انتها با ما همراه باشید.
اگر احساس می کنید، سیستم کامپیوترتان در هنگام کار و پردازش یا بالا آمدن ویندوز ” Windows ” کند شده این آموزش می تواند به شما کمک نماید، تا علت آن را پیدا نموده و مشکل را برطرف نمایید.
این مشکل در بسیاری از مواقع پس از استفاده طولانی مدت از سیستم عامل و یا ” Install ” و ” Uninstall ” کردن برنامه های کاربردی متنوع بروز می یابد.
از آنجا که نرم افزارهای کاربردی عموماً به هنگام نصب در قسمت های مختلفی از کامپیوترتان ذخیره میشوند و اغلب حتی پس از ” Uninstall ” کردن برنامه نیز در کامپیوتر و محل خاصی از حافظه اصلی باقی میمانند. با هر بار نصب برنامه کاربردی جدید در رایانه تان سیلی از این فایل های نرم افزاری (شامل Dll ها، Exe ها و …) را در کامپیوترتان جاسازی میکنید.
پس با هر بار نصب برنامه کاربردی فایل هایی در حافظه رایانه تان تعبیه میشود که برخی از آنها با ” Uninstall ” شدن برنامه مذبور نیز کماکان مهمان رایانه شما هستند.
توصیه هايي برای مواجه با این مشکلات:
برنامه های کاربردی را که به طور مداوم و در هر بار بالا آمدن ویندوزتان از آنها استفاده نمیکنید، از قسمت ” Autoloader ” خارج نمایید.
برای مشاهده برنامه های موجود در این قسمت مسیر زیر را دنبال نمایید:
در Start->Run->msconfig تایپ کنید.
حال لیست برنامه های موجود در قسمت ” Autoloader ” را میتوانید در تب ” Startup ” مشاهده کرده و با ” Uncheck ” کردن موارد غیر ضروری، از بالا آمدن سریع ویندوزتان لذت ببرید. البته برنامه هایی مانند آنتی ویروس از جمله برنامه هایی هستند که به طور مکرر و در هر بار بالا آمدن سیستم تان به آن نیاز دارید پس آنرا ” Uncheck ” نکنید.
اما در صورتی که میخواهید برنامه کاربردی را به صورت آزمایشی نصب نمایید، بهتر است قبل از انجام این کار یک ” Restore point ” بسازید و پس از نصب و ” Uninstall ” کردن برنامه آزمایشی، ” Restore point ” ساخته شده را بازیابی کرده و بدین سان تنظیمات رایانه تان را به حالت قبل از نصب بازگردانید. فقط به یاد داشته باشید که ” Restore point ” تمامی تنظیمات و اطلاعات مربوط به رایانه تان را به حالت قبل از نصب باز میگرداند!!، پس مراقب باشید سایر اطلاعات خود را از دست ندهید.
نحوه ساخت ” Restore point ” در ” Windows ” به شرح زیر میباشد:
Start->All Programs->Accessories->System Tools->System Restore
حال به سادگی و با طی مراحل مشخص ” Restore point ” خود را بسازید.
در ادامه اين آموزش به نکات ديگري مي پردازيم تا به شما کمک کند، سرعت کامپيوتر خود را بهبود ببخشيد، پس گام هاي زير را تا انتها دنبال نماييد:
گام اول: ریبوت کردن کامپیوتر
اگر به تازگی سیستم خود را ریبوت ” Reboot ” نکردهاید، قبل از دنبال کردن هر یک از مراحل زیر، این کار را انجام دهید.
گام دوم: برنامههای پس زمینه
یکی از رایجترین دلایل کند شدن سیستم، برنامههایی هستند که در پس زمینه اجرا میشوند.
نکته: برای مشاهده اینکه چه برنامههایی در پس زمینه اجرا میشوند و چه میزان حافظه و ” CPU ” استفاده میشود، ” Task Manager ” را باز نمایید.
اگر برای حفاظت از سیستم و جلوگیری از نرمافزارهای مخرب، آنتی ویروس نصب کردهاید، مطمئن شوید سیستم آن را در پس زمینه اجرا نمی کند، چرا که آنتی ویروس در حال اجرا، میتواند عملکرد سیستم شما را کاهش دهد.
گام سوم: حذف فایلهای ” temp ” و کند شدن کامپیوتر
برنامهها و فایل های موقت بر روی هارد دیسک ذخیره میشوند. حذف فایلهای ” temp ” می تواند به بهبود عملکرد سیستم کمک کند. توصیه میشود این کار را به صورت دستی انجام دهید. ابتدا، منوی ” Start ” را باز نمایید و در فیلد جستجو، عبارت ٪ temp٪ را تایپ نمایید. در ویندوز XP و نسخههای قدیمیتر، در منوی ” Start ” روی گزینه ” Run ” کلیک نمایید و٪ temp٪ را در فیلد Run جستجو نمایید، در ادامه، پوشه ” temp ” باز میشود. اکنون، میتوانید تمام فایلهای موجود در این پوشه را حذف نمایید.
گام چهارم: فضای آزاد هارد دیسک
مطمئن شوید که در هارد دیسک، حداقل ۲۰۰ تا ۵۰۰ مگابایت فضای آزاد وجود دارد. این فضای در دسترس اجازه میدهد تا سیستم بتواند فضای آزاد را برای فایلهای موقت ذخیره کند.
گام پنجم: اسکن به منظور شناسایی نرمافزارهای مخرب
نرمافزارهای مخرب میتواند یکی از دلایل اصلی کند شدن سیستم باشد، حتی اگر یک اسکنر آنتی ویروس بر روی سیستم نصب شود! بنابراین، توصیه میشود یک اسکنر مخصوص نرمافزارهای مخرب را بر روی کامپیوتر اجرا نمایید. برای اسکن سیستم از نسخه رایگان ” Malwarebytes ” استفاده کرده و نرمافزارهای مخرب را شناسایی نمایید.
گام ششم: اسکن به منظور شناسایی ویروس ها
اگر سیستم شما با یک یا چند ویروس آلوده شود، میتواند موجب کند شدن شود. میتوانید برای اسکن کردن ویروسها و حذف آنها از ابزار رایگان ” Housecall Trend Micro ” استفاده نمایید. همچنین، توصیه میشود برای حفاظت از سیستم در برابر ویروسها از آنتی ویروس استفاده نمایید.
گام هفتم: برنامههای نصب شده روی ویندوز را به روز رسانی نمایید
از نصب آخرین به روز رسانی برنامههای ویندوز مطمئن شوید. اگر سرعت اینترنت کامپیوتر شما کند شده، مطمئن شوید که همه پلاگینهای مرورگر به روز میشوند.
گام هشتم: درایورهای خود را به روز نمایید
اطمینان حاصل نمایید که آخرین نسخههای درایور سختافزار کامپیوتر، به ویژه آخرین درایورهای ویدئویی به روز شدهاند. داشتن درایورهای قدیمی میتواند موجب کند شدن سیستم شود.
گام نهم: راهاندازی مجدد کامپیوتر
اگر هر یک از مراحل فوق را انجام دادهاید، اما هنوز سیستم کند عمل میکند، سعی نمایید کامپیوتر خود را مجددا راهاندازی نمایید.
گام دهم: اجرای پاکسازی رجیستری
معمولا پاکسازی رجیستری توصیه نمیشود. با این حال، اگر تمام مراحل فوق را دنبال کردهاید و عملکرد کامپیوتر شما هنوز کند است، سعی نمایید یک پاک کننده رجیستری را در سیستم خود اجرا نمایید.
گام يازدهم: سیستم یا پردازنده بیش از حد گرم است
از دمای سیستم مطمئن شوید، گرمای بیش از حد میتواند عملکرد آن را کاهش دهد. زیرا اکثر پردازندهها به طور اتوماتیک سرعت پردازنده را کاهش میدهند تا مسائل مربوط به گرما را جبران کنند. همچنین، گرد و غبار، میتواند جریان هوای داخل سیستم شما را نیز کاهش دهد و موجب گرم شدن آن شود.
گام دوازدهم: سرعت پردازشگر را افزایش یا ارتقا دهید
افزایش سرعت پردازنده یا ” CPU ” میتواند به بهبود عملکرد سیستم شما کمک کند. دو گزینه برای افزایش سرعت پردازنده وجود دارد: اورکلاک کردن یا ارتقاء.
اورکلاک پردازنده به معنای افزایش سرعت پردازنده در کامپیوتر است، با وجود اینکه اورکلاک میتواند سرعت پردازنده را افزایش دهد، اما ممکن است آن را ۱۰ تا ۲۰ درصد افزایش دهد، همچنین، پردازشگر باید توانایی اورکلاک شدن را داشته باشد. یک پردازنده اورکلاک شده گرما بیشتری تولید میکند، در برخی موارد، اورکلاک کردن پردازنده نیاز به استفاده از سیستم خنک کننده برای جلوگیری از گرمای بیش از حد پردازشگر دارد.
یک گزینه امن برای اورکلاک کردن، ارتقاء پردازنده است. شما باید مشخصات مادربرد را در سیستم خود بررسی نمایید تا مشخص شود از چه نوع پردازنده استفاده میکند. پس از آن یک پردازنده جدید که سازگار با مادربرد باشد را خریداری نمایید و سپس پردازنده جدید را به جای پردازنده فعلی نصب نمایید.
گام سيزدهم: نصب مجدد ویندوز
اگر هیچ یک از مراحل فوق، مسائل شما را حل نکند، بایستی ویندوز سیستم را مجددا نصب نمایید. با این روش میتوانید عملکرد سیستم را افزایش دهید.
نصب نسخه جدیدی از ویندوز، برنامههای نرمافزاری و آخرین نسخههای درایور کمک میکند تا هیچ مشکلی مربوط به نرمافزار وجود نداشته باشد که باعث کند شدن سیستم شود.
گام چهاردهم: مسائل مربوط به سختافزار
در نهایت، اگر با دنبال کردن مراحل فوق، کامپیوتر شما هنوز کند است، ممکن است یک مشکل جدی مربوط به سختافزار مانند خراب شدن یک قطعه وجود داشته باشد. میتوانید مسائل مربوط به سختافزار را بررسی نمایید که در ادامه به برخی از آن ها اشاره نمودیم:
گام پانزدهم: سیستم کهنه و فرسوده
یکی دیگر از عوامل کند شدن سیستم، میتواند سن کامپیوتر مورد استفاده باشد. نرمافزارهای برنامههای پیشرفته به روز میشوند تا کارایی سیستم را افزایش دهند، سیستم فرسوده ممکن است توانایی اجرای این نوع نرمافزارها را نداشته باشد و عملکرد آن کند شود.
گام شانزدهم: ارتقاء حافظه
اگر مدت زیادی است از کامپیوتر خود استفاده مینمایید ممکن است به ارتقای حافظه نیاز داشته باشد، توصیه میشود حداقل ۲ گیگابایت حافظه ” RAM ” برای یک سیستم ۳۲ بیتی و ۴ گیگابایت برای یک سیستم ۶۴ بیتی ذخیره شود. با داشتن حافظه کافی برای برنامههایی که در رم اجرا میشوند، سیستم نیازی به مبادله اطلاعات ذخیره شده در حافظه به فایل را ندارد. اگر هارد دیسک به طور مداوم فعال باشد، میتواند نشانهای باشد که سیستم اغلب اطلاعات بین حافظه شما و هارد دیسک را تغییر میدهد.
گام هفدهم: ارتقاء هارد درایو
یکی از علتهای رایج کند شدن سیستم، هارد دیسک است. ارتقاء یک هارد دیسک به یک درایو حالت جامد ” SSD ” می تواند به طور قابل توجهی عملکرد کامپیوتر را بهبود بخشد.
 سايت آتلانتیک خودرو-گردشگری-طراحي-عمومي
سايت آتلانتیک خودرو-گردشگری-طراحي-عمومي